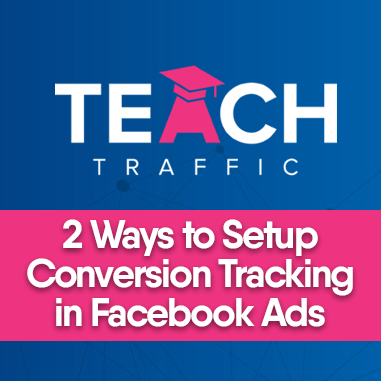2 Ways to Setup Conversion Tracking in Facebook Ads
Powered by Embed YouTube Video
In this article I’ll be showing you two different methods in setting up your Facebook Ads conversion tracking.
It is very important that your conversion tracking is set up correctly as this will tell you if your campaign is working or not. This way, you will know if people are doing the action you want them to do? For example, checking out an item or completing a registration and taking them to Thank You Page.
Just follow this step by step instructions and you will be able to set up your conversion tracking correctly in no time. Note that this first step is to check if you already have conversion tracking setup. Otherwise, just skip this.
1. In your Facebook Ads dashboard, on the left side click the Events Manager
2. And on the left side panel again, go to Data sources
3. Once you click the Data Sources, you should be redirected to this dashboard. Initially, you won’t see any data if you haven’t set up any conversion tracking yet.
First method – Custom Conversion Tracking
1. Go to the left side of the panel and then click Custom Conversions and then Create Custom Conversions
2. Name your custom conversion. As for the event choose All URL traffic.
3. Under Rules, insert the URL of the page you wanted to track, in most cases the Thank You page is the recommended page to track conversions to. But it really depends on your conversion Goal. Then click Create.
4. You should be able to see the custom conversion event that you have created but it’s not active yet.
To test if your custom conversion event is working correctly, go the page that you set in custom conversion and refresh the page
Go back to the custom conversions page and refresh the page as well. The status should change to Active after doing so and you’re done with this first method!
Second method – Standard Event Code
Now let’s discuss the second method which involves Standard Event Code and the usage of Google Tag Manager to install the code.
On this method you will have to refer to Facebook’s predefined event codes. They provided standard event codes from adding to cart, adding to wishlist, contact, and more. So be sure to check it on this link: https://www.facebook.com/business/help/402791146561655?id=1205376682832142
Once you get the standard event that you wanted to track. Go to your Google Tag Manager account. For this example we’ll be using Leads.
1. In your Google Tag Manager Workspace, click Add a new tag.
A pop-up window should appear, choose Tag Configuration.
2. Another option will pop out. Since Facebook is not a service of Google, there are no predefined tag type for Facebook. You have to scroll down the options until you reach Custom section and select Custom HTML.
3. Enter the name of your custom HTML tag and in the HTML field, insert/type the standard conversion tracking code. Ensure that you start it with <script> and end it with </script>. As seen in the example below.
Now don’t hit Save yet. Scroll down to the page and setup the Trigger Configuration.
In this option, you will have to set it up specifically on the page you want it only to fire. Like in this example, we only wanted it to fire on the Thank You Page.
4. After clicking the Trigger Configuration, click the ‘+’icon on the right side near the magnifying glass. Since we’re going to create a trigger dedicated only for the thank you page.
5. Create a name for the trigger and click on the Trigger Configuration. You will be then asked to Choose the trigger type.
For this example, choose Page View.
6. Since we only want to track the thank you page and not all pages on your website, choose Some Page Views. Click the drop down from the Auto Link Domains, scroll down and choose Page URL.
7. And then copy and paste the Thank You Page URL and hit Save.
After doing so you should be able to see the trigger you set.
8. Scroll up a bit and you should see an Advanced Settings. This steps is important since this is to ensure that this tag is fired after your base pixel code.
Click the Advanced Settings.
9. Click Tag Sequencing and a drop down menu will appear. Ensure to check the Fire a tag before…. Option and then select the tag you’ve created. After doing that ensure to click Save.
Activating Standard Event Code Through Google Tag Manager
1. Once you’ve saved the conversion tracking, it’s time to test if it’s working. In Your GTM Dashboard, click Preview.
You should be redirected to this page. Click Connect.
2. You’re going to get redirected to the debug mode of your website. Just change the domain after the back slash ‘/’ and change it to the URL of the page you set up the conversion tracking for. For this example it’s the /podcast-thank-you/
The debug mode window on the right side should appear indicating that you’re still in the debug mode.
3. Go back to your GTM dashboard and you should see this ‘Connected!’ Message if you installed the tag correctly. Press Continue.
You should now see the Podcast Download TY standard event that you have set has fired
4. To finalize the setup in your dashboard, click Submit and name the Tag and then click Publish.
And viola! Your Standard Conversion Tracking should be live and working now.