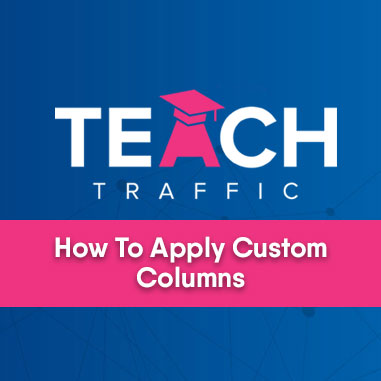If you are like us, you most likely track more than one type of conversion.
Unsure what we mean about a conversion? We will be writing about what is conversion tracking and how to get started with it shortly, stay tuned.
Back to this topic…. depending on the type of business, most of the time we track more than one conversion. And most of the time, it is phone calls, online lead capture or downloading a report.
Problem is, when you are looking at your account at a glance, you only see the total number of conversions for each campaign. So, this makes it a little difficult to distinguish between what conversion activity has occurred in your account.
This is where the feature of “Custom Columns” can help and we find it really useful in the day to day management of accounts.
You can watch the video below and see a step by step guide of how we do it.
Below is a step-by-step breakdown of the video above.
How to Setup Custom Columns
1. Go to the “Columns” tab and select the “Modify Column” option
2. Under the “Select Metrics” header, choose the last option which is “Custom Columns.”
3. Enter the name you would like for your Column
4. You have an option to enter a Column description, this is the text that appears when you hover over the question mark
5. In the “Metrics” drop-down, choose either “Performance” or “Conversions”
6. After selecting your Metric, you will be given five segment categories to choose from (each segments are broken down to further specify the information the column would be reporting):
- Network (with search partners)
- Device
- Top vs. Other
- +1 annotations
- Conversions
Find the one you are looking for
7. Click on Save
There you have it – as easy as that. And you will find it makes for much simpler AdWords management so that you can see what metrics are performing well on a daily basis.